
こんにちは。
はいじの夫です。
先日「Amazon kindle ペーパーバック」というサービスを利用して初の書籍出版に挑戦してみました。
今回は、はいじに代わり「Amazon kindle ペーパーバック」の特徴や作り方を紹介したいと思います。
【この記事はこんな人におすすめ!】
- Amazon kindle ペーパーバックで本を作ってみたい!
- ペーパーバックの作り方を教えてほしい!
- 作成時のポイントや細かい設定が知りたい!
Amazon kindle ペーパーバックとは?

「Amazon kindle ペーパーバック」はアマゾンさんが提供する「紙の書籍を出版する」サービスです。
原稿の電子データをアマゾンさんに登録しておくことで、本の注文が入った段階で1冊ずつ印刷・発送してくれます。

ペーパーバックのメリットはなんといっても在庫リスクが無いことだね

発送手続きもアマゾンさんがやってくれるから、完全お任せで本を出版できてすごい! でも、デメリットもあるんだよね?

アマゾンさんに全部任せている分、コストが高いのが欠点かな

本の仕上がりも少し同人誌感があるしね
実際の本の仕上がりはこんな感じになります。

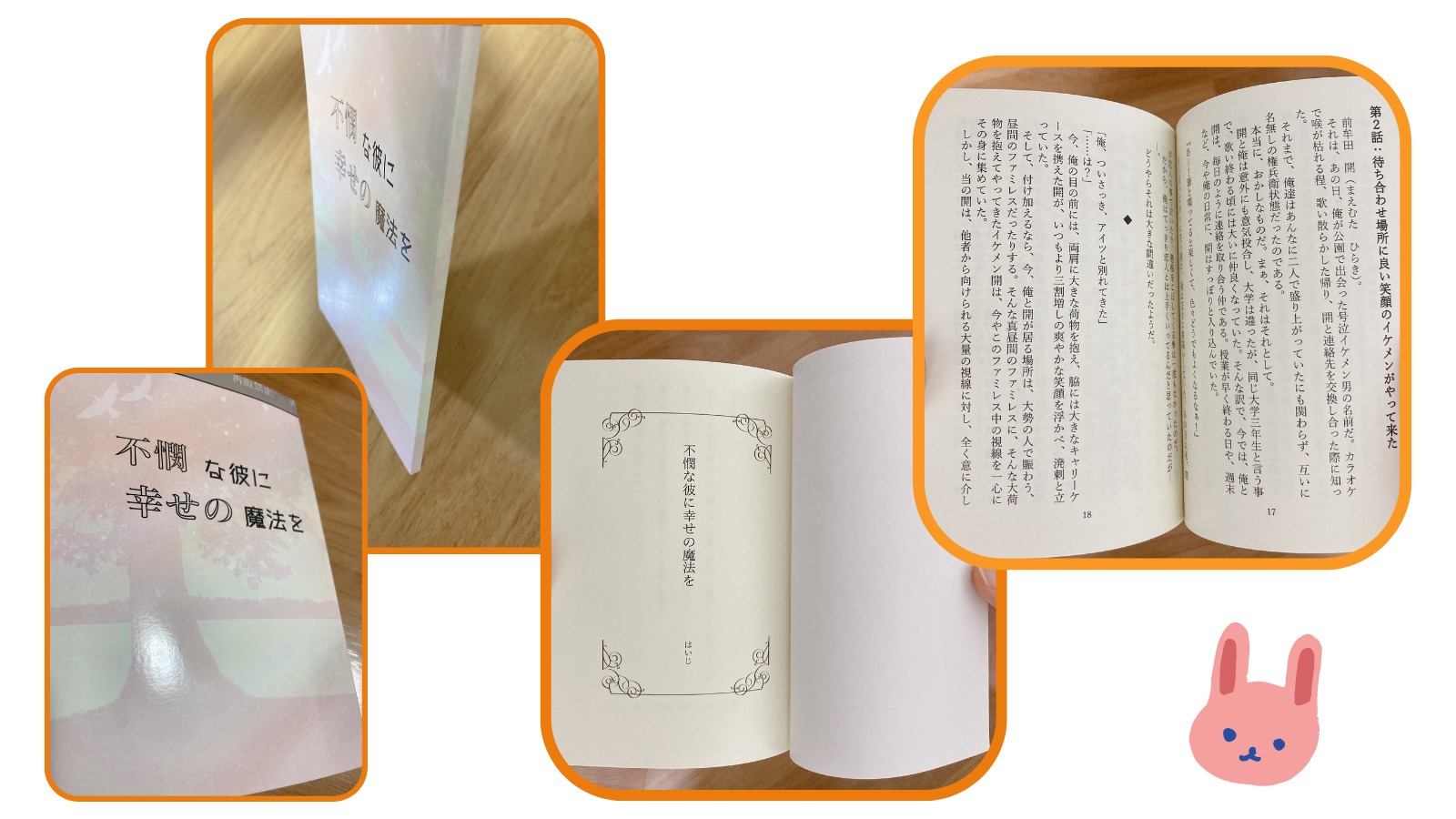
本文の紙は「クリーム色」印刷は「白黒」を選択しました。
表紙はカラーが標準となっています。光沢の有無が選択できたので「光沢あり」で仕上げました。
ペーパーバックの作り方
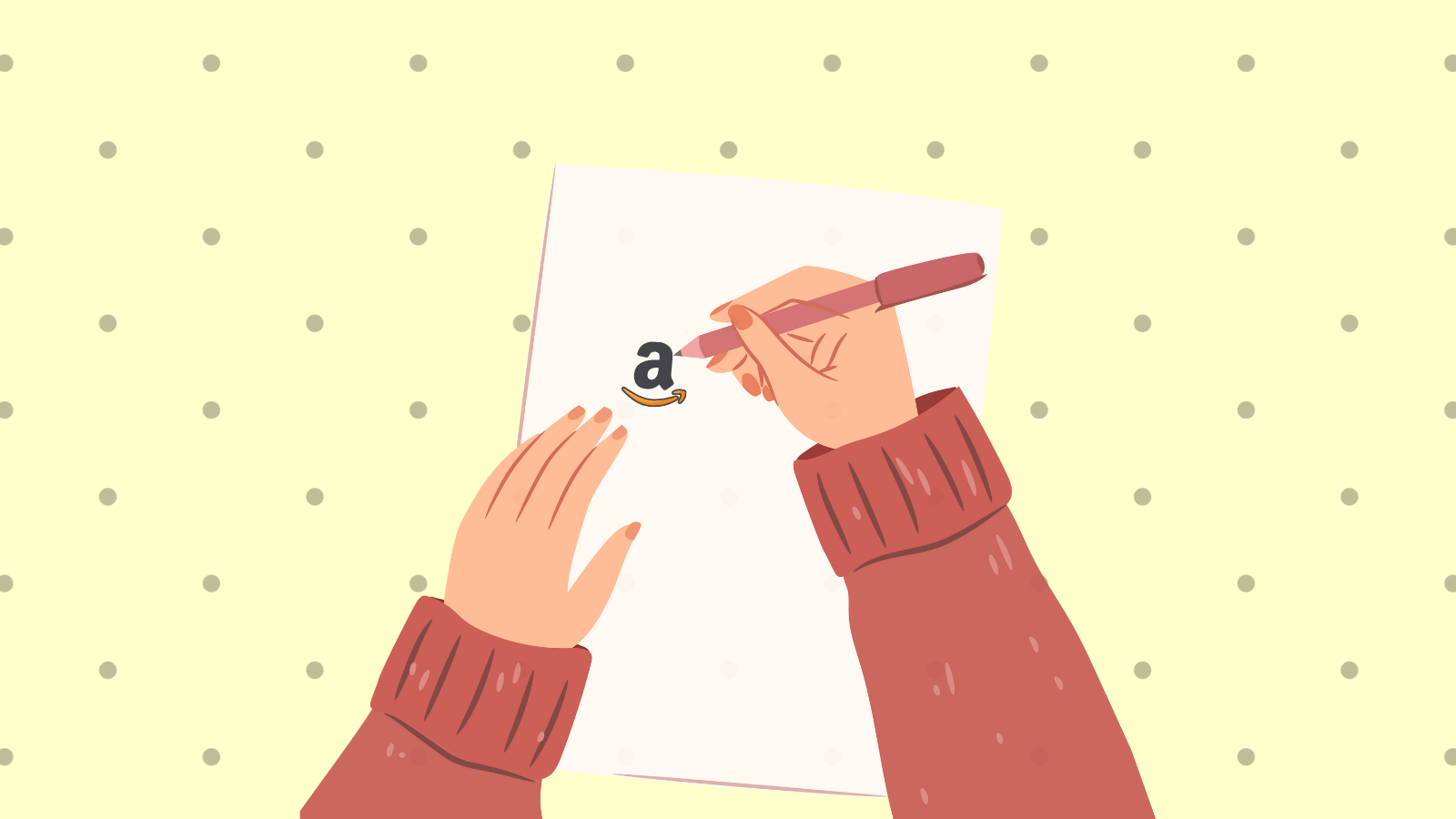
今回ペーパーバック制作に使ったツールは以下の2つです。
- Microsoft Word
- Canva(オンラインデザインツール)

原稿はWordで作成し、PDFにして完成。表紙はCanvaを使って作成して、PDFで提出という感じです。
①原稿データを作成する
原稿のデータはいくつかの形式に対応しているようですが、推奨は「PDF」となっています。
ですので、今回はPDFで提出用の原稿データを作成しました。
まずはWordの状態で細かい設定や調整を行います。
・サイズ
今回は「文庫サイズ」の書籍を作ろうと思ったので、用紙サイズを【W105 × H153 mm】に設定しました。
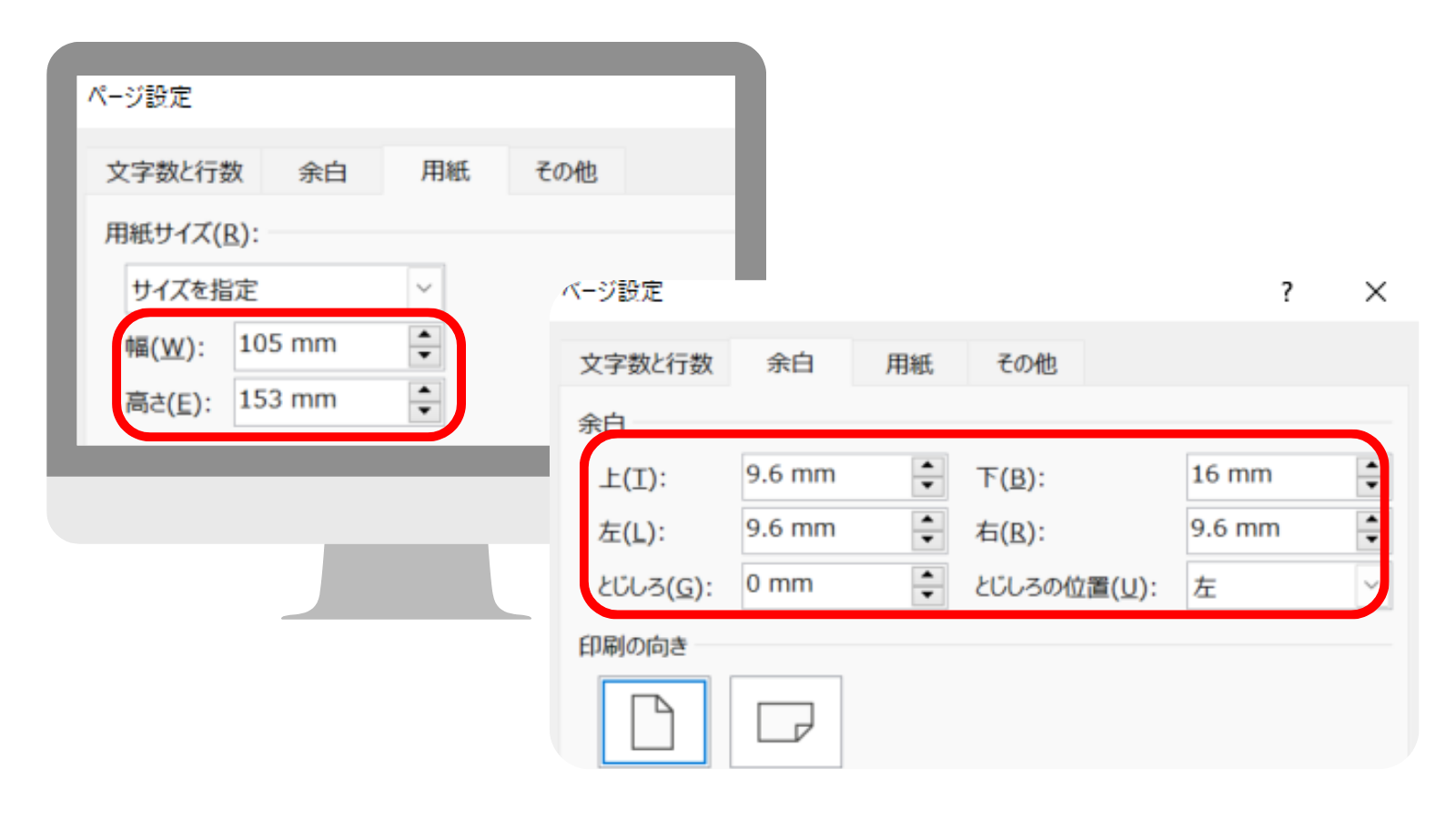
ペーパーバックのヘルプによると「幅は101.6 ~ 215.9 mm、高さは 152.4 ~ 296.9 mm」の間で設定可能なようです。

最初、高さを152.0mmで作ろうとしたところ、最小寸法以下になってしまったため、提出時にエラーとなってしまいました。
本のサイズは値段に影響しないため、コストを抑えたい場合はサイズを大きくして本文を上下2段に配置するのが良さそうです。

ペーパーバックは最低24ページから作成できます。
108ページまでは印刷コストが定額(¥400)で、それを超えると1ページごとに料金がプラスされます。
・余白
余白は以下のように設定しました。
【上 9.6mm】【下 16mm】【左 9.6mm】【右 9.6mm】
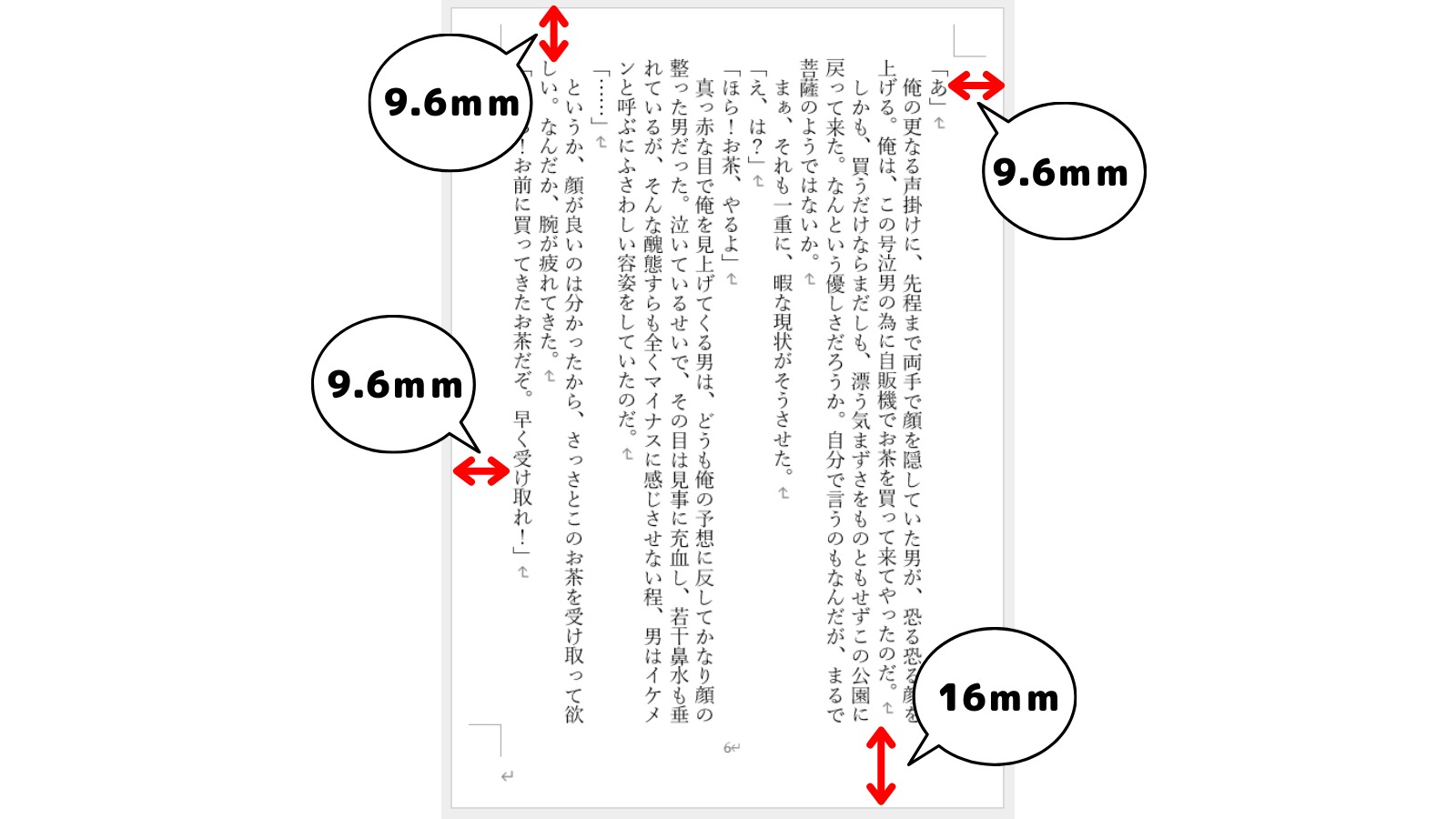
余白の最小寸法は「ページ数」と「裁ち落としの有無」で決まるようです。

今回は内側の最低余白【9.6mm】を基準に設定しました。
また、下の余白はページ番号を入れる寸法を考慮して【16mm】としました。
裁ち落としを有りにすると、以下のように画像を紙のギリギリまで印刷することができます。

今回は挿絵をほとんど入れていないため、「裁ち落とし無し」で作成しました。
そのため、「とじしろ」は【0mm】で大丈夫です。
・文字サイズと行数
手元にある文庫本を参考に文字サイズと行数を設定しました。
文字サイズは【10.5ポイント】、行数は【17行】にしています。

・白紙のページを設定
印刷した際に章の終わりなどがページの右側に来てしまった場合、左側を「白紙のページ」にして、次のページから新章というような感じにしたいですよね。
その場合はあらかじめ計算して、白紙のページを追加しておくことをオススメします。
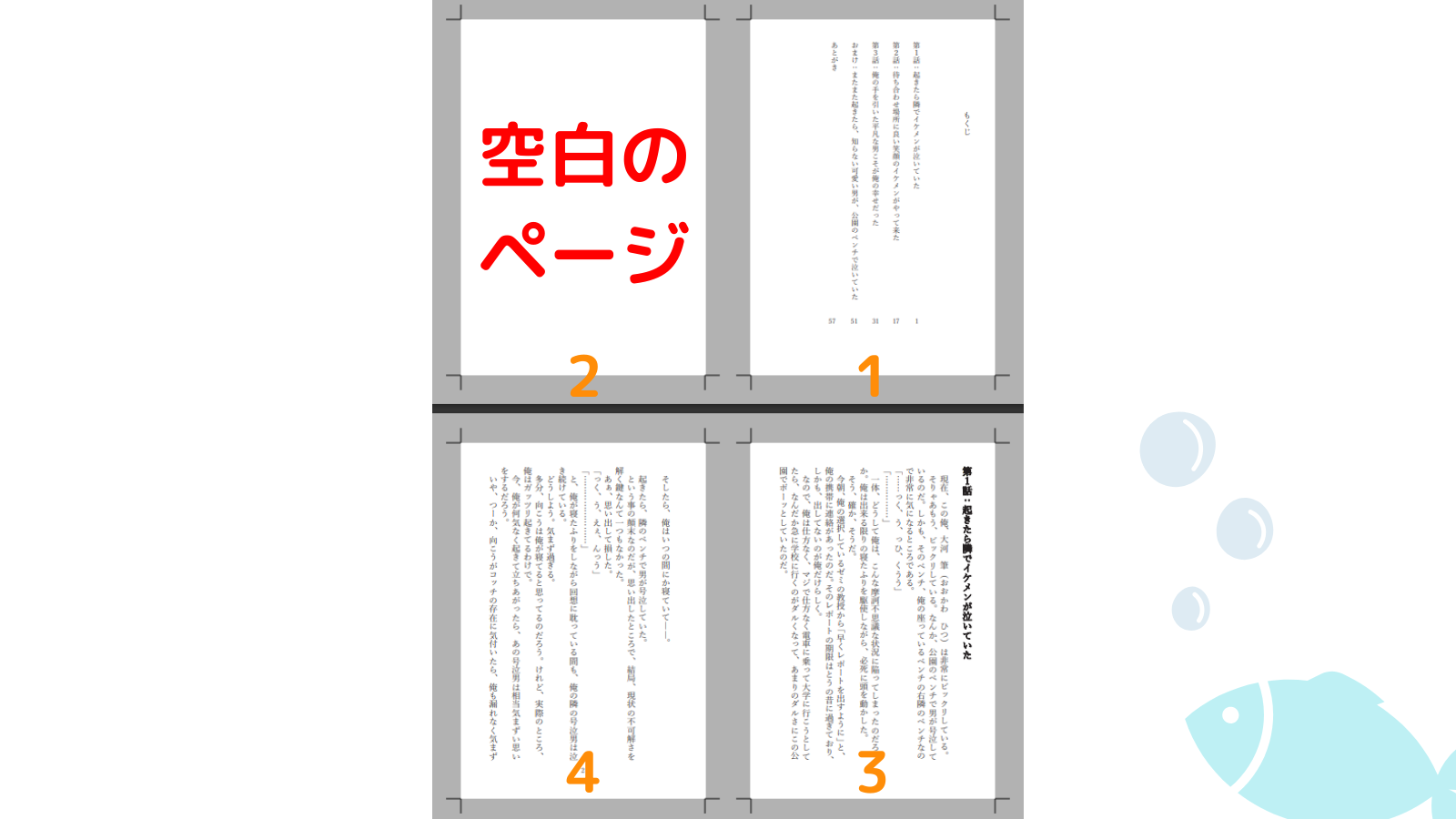

ここは少し面倒だったので、特にこだわりがない人はやらなくてもいいかもしれません。
・細かい仕上げ
「目次」や「ページ番号」などの細かい設定を確認したらPDF形式で保存して完成になります。
挿絵を入れたい方もこの段階でWordに挿入するのがいいかと思います。
1ページ目だけ本っぽいデザインにするために、こんな感じの画像をCanvaで作って挿入してみました。
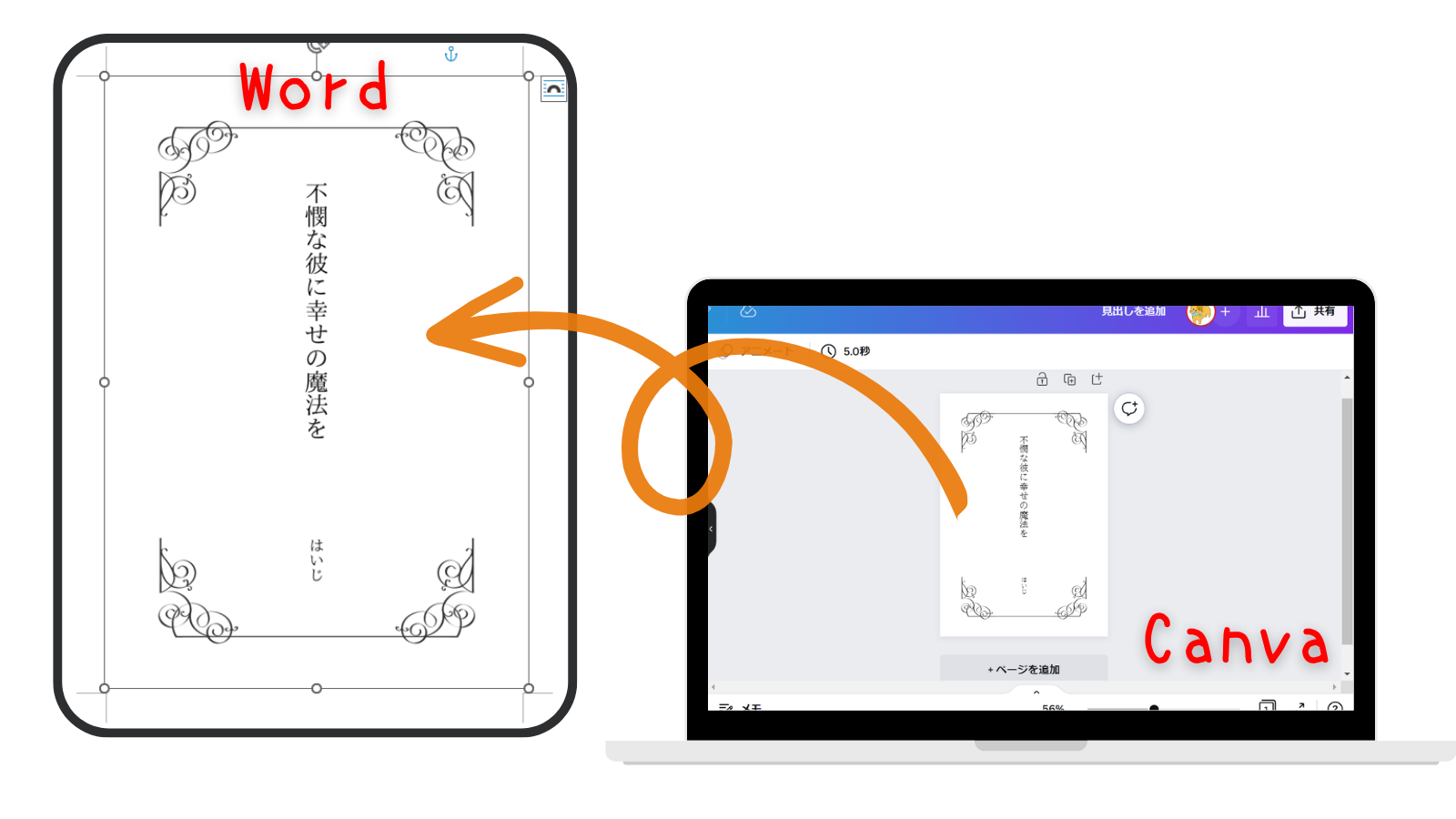
②表紙データを作成する
表紙は「表表紙・背表紙・裏表紙」が一体となった「1枚のデータ」で提出する必要があります。
形式はPDF・JPG・PNGなどが選べるようですが、今回はPDFで作成しました。
ペーパーバックの「テンプレート」とデザインツール「Canva」を使って作成したので、その手順を紹介します。
・テンプレートのダウンロード
テンプレートはこちらで作成できます。
「各設定」と「ページ数」を入力すると、自動的に表紙のテンプレートが作成されます。
情報を入力したら、テンプレートをダウンロードします。
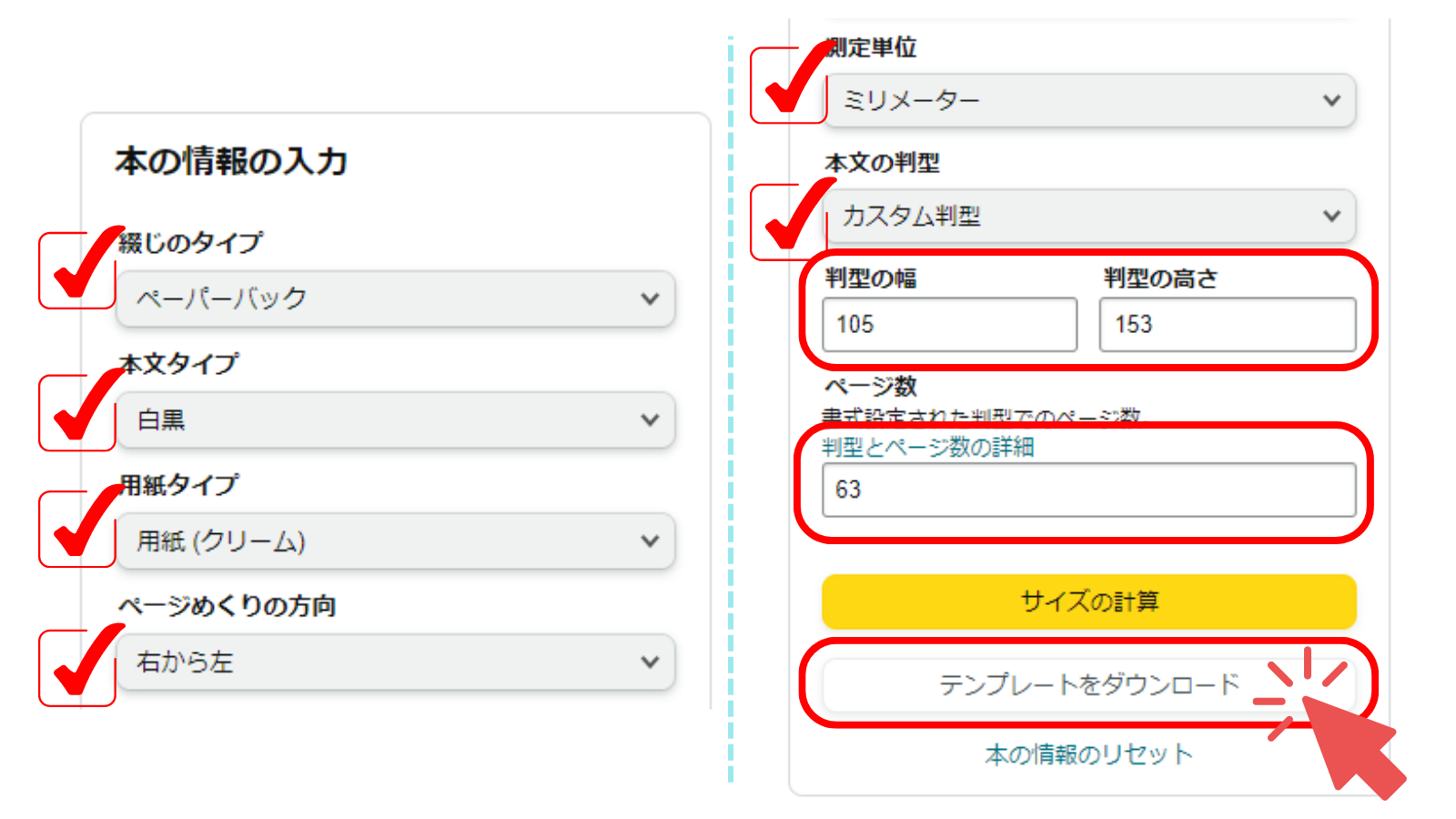
・Canvaで表紙を作成
テンプレートが用意できたら、「Canva」を使って表紙を作成していきます。
複数の素材を組み合わせてオリジナルのデザインを作成することができます。
素材によっては有料版(Canva Pro)でしか使えないものもあるので、無料トライアル(30日間)中に作ってしまうのもありです。

小説の表紙や、お返事カード、ブログの画像なんかも全てCanvaで作ってます◎
最初に「デザインを作成 ⇒ カスタムサイズ」で「テンプレートに書いてある全体の寸法」と同じサイズの用紙を作成します。
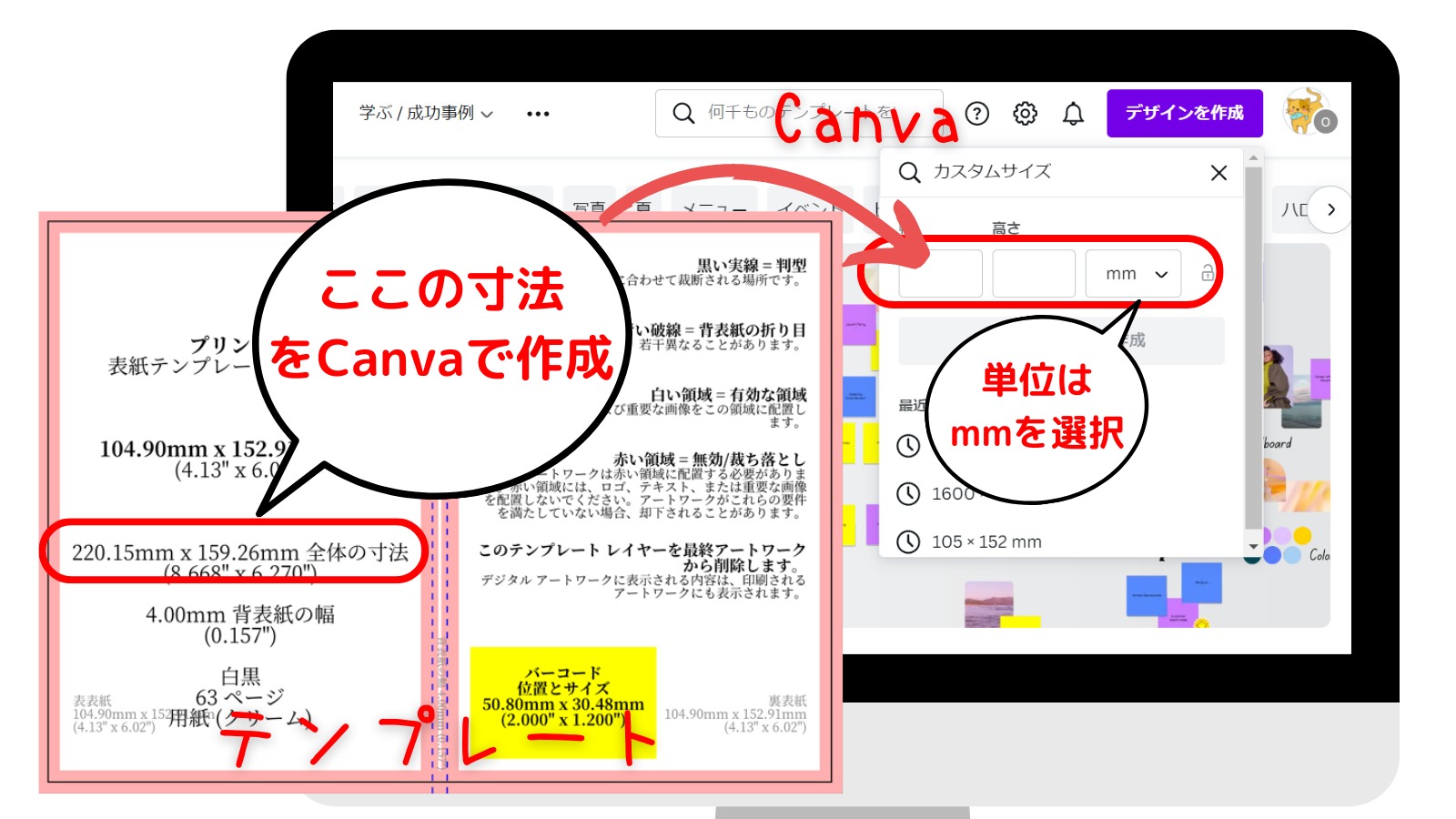
次に、ダウンロードしたテンプレート素材(PNG)をCanvaにアップロードし、用紙のサイズとぴったりになるように拡大します。
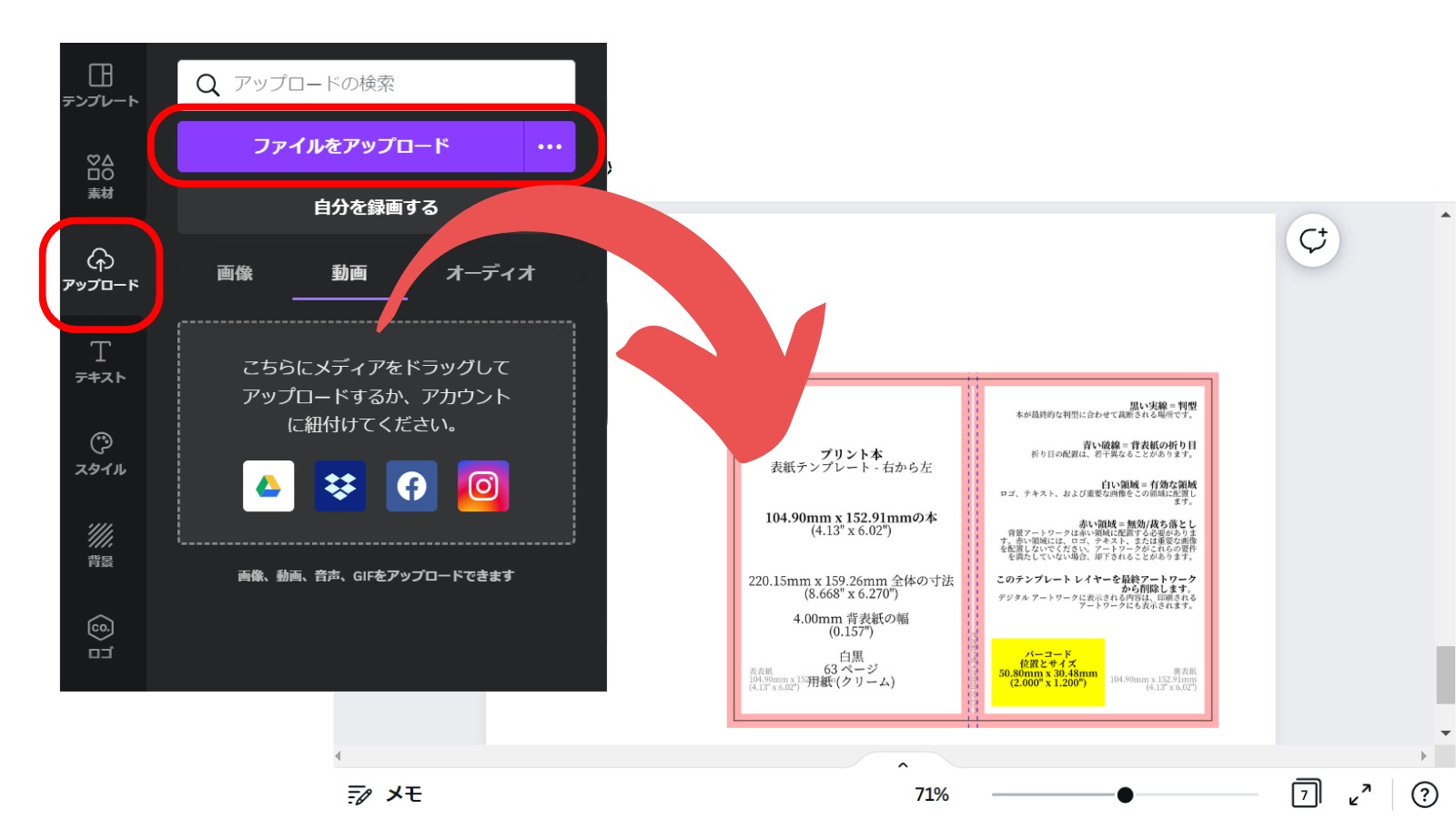
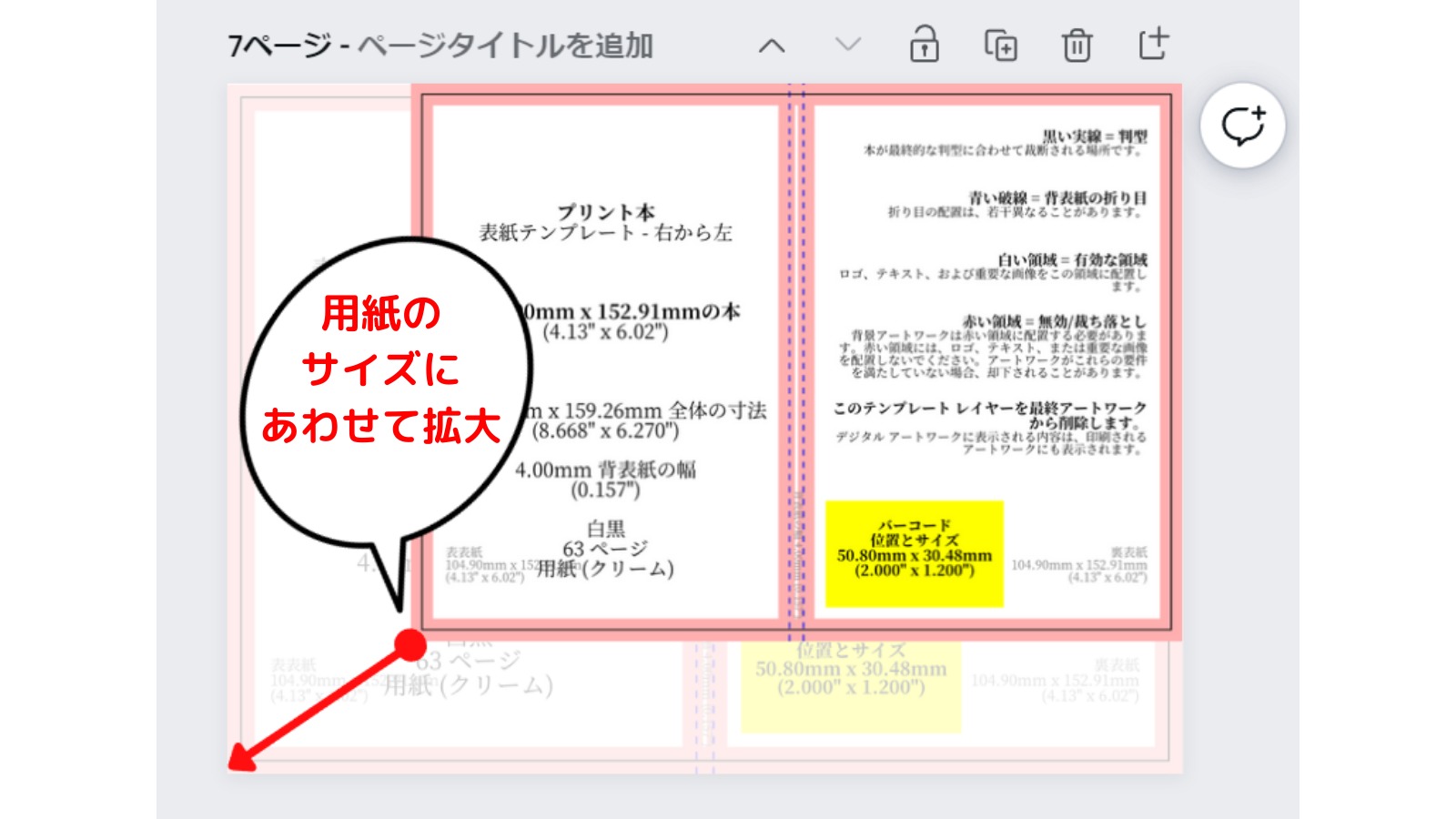
あとはテンプレートの枠に収まるように表紙をデザインしていきます。
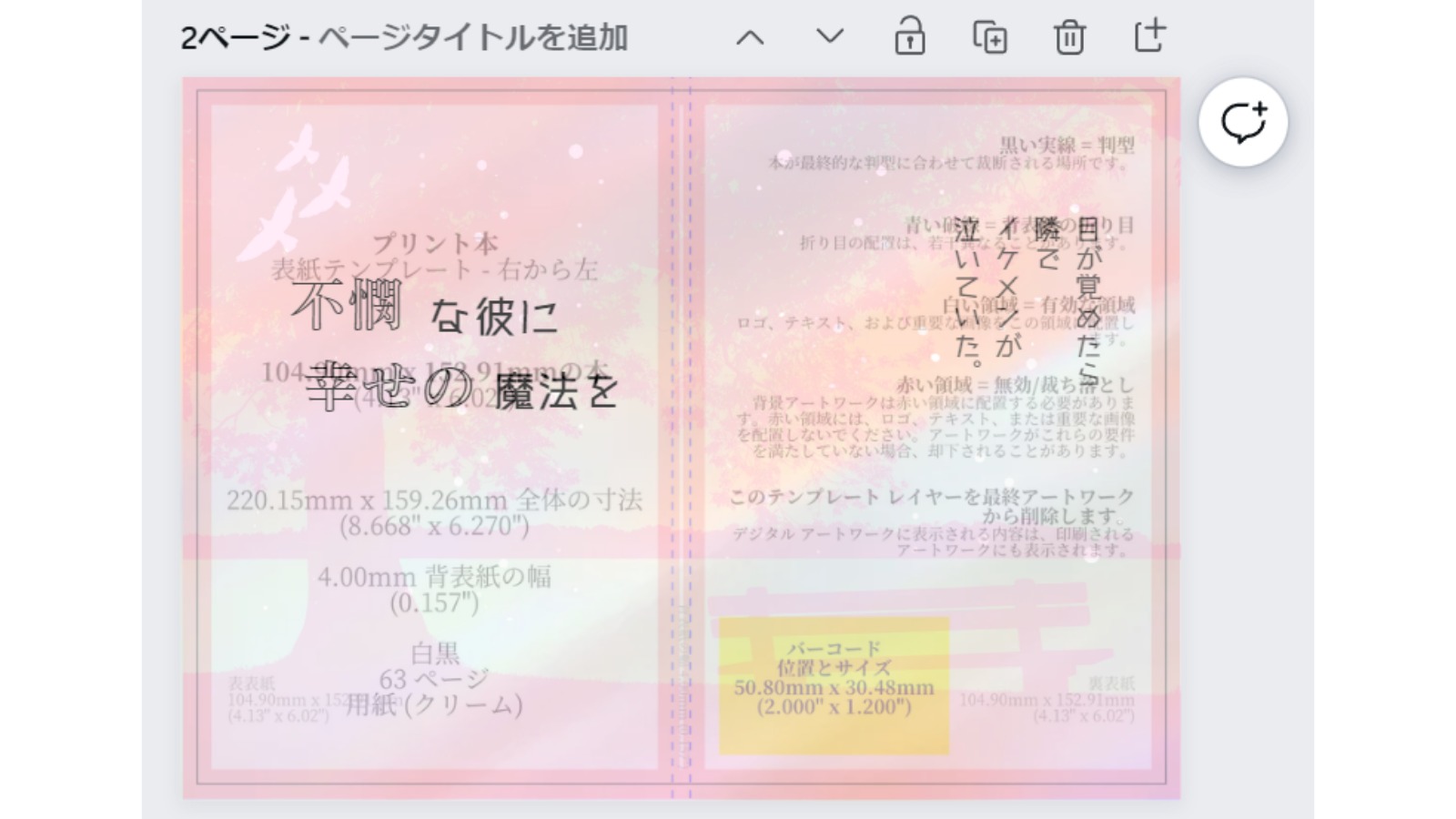
このような素材を組み合わせて作っています。
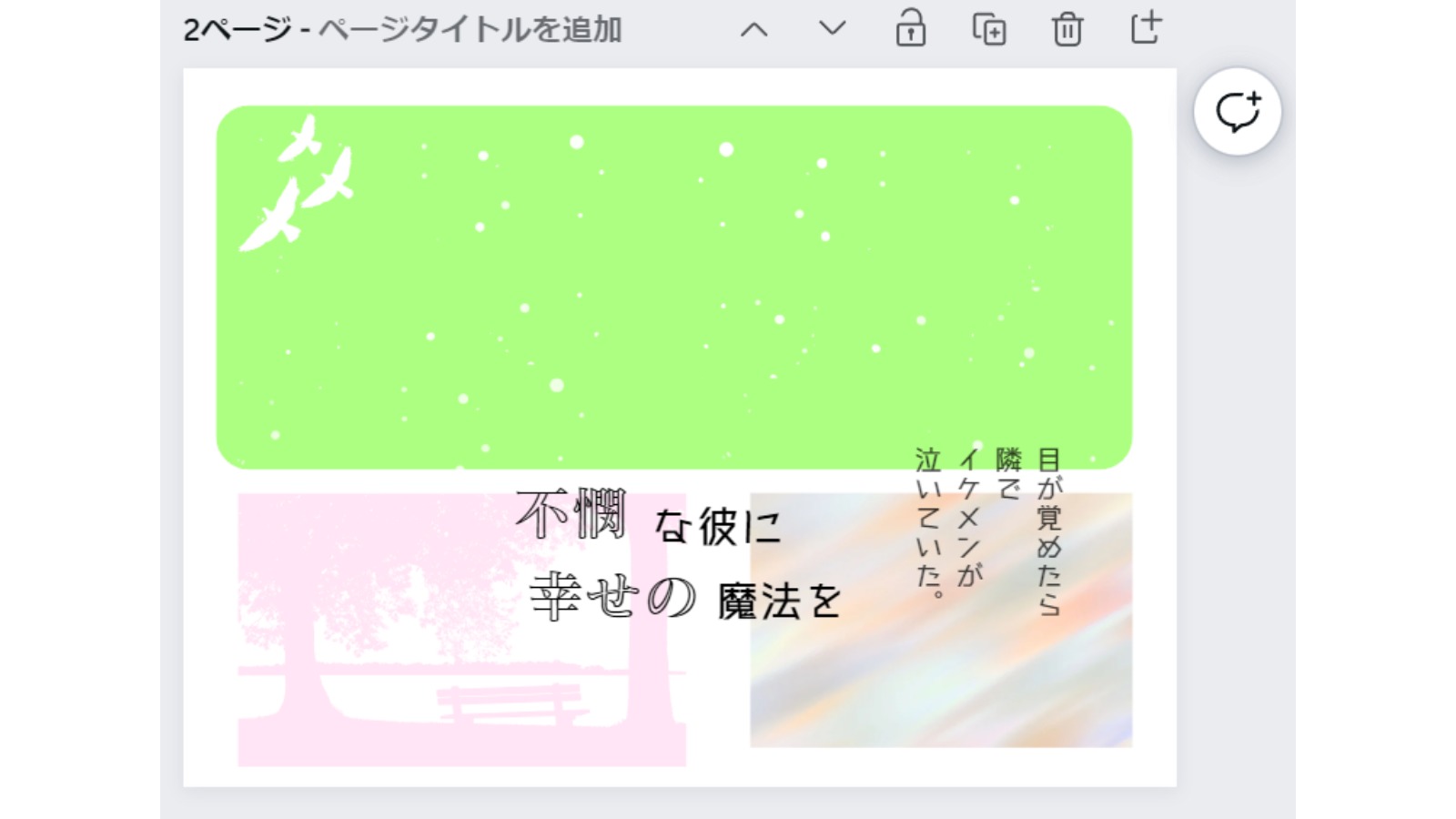
ある程度本に厚みがある場合は背表紙に文字を入れることもできます。
デザインが出来たらテンプレートを取り外し、PDFでダウンロードしたら完成です。
こんな感じに完成しました。

データを投稿する
原稿・表紙のデータが完成したら詳細情報を入力してkindleペーパーバックに投稿します。
赤チェックの部分は必須で、それ以外は任意になります。

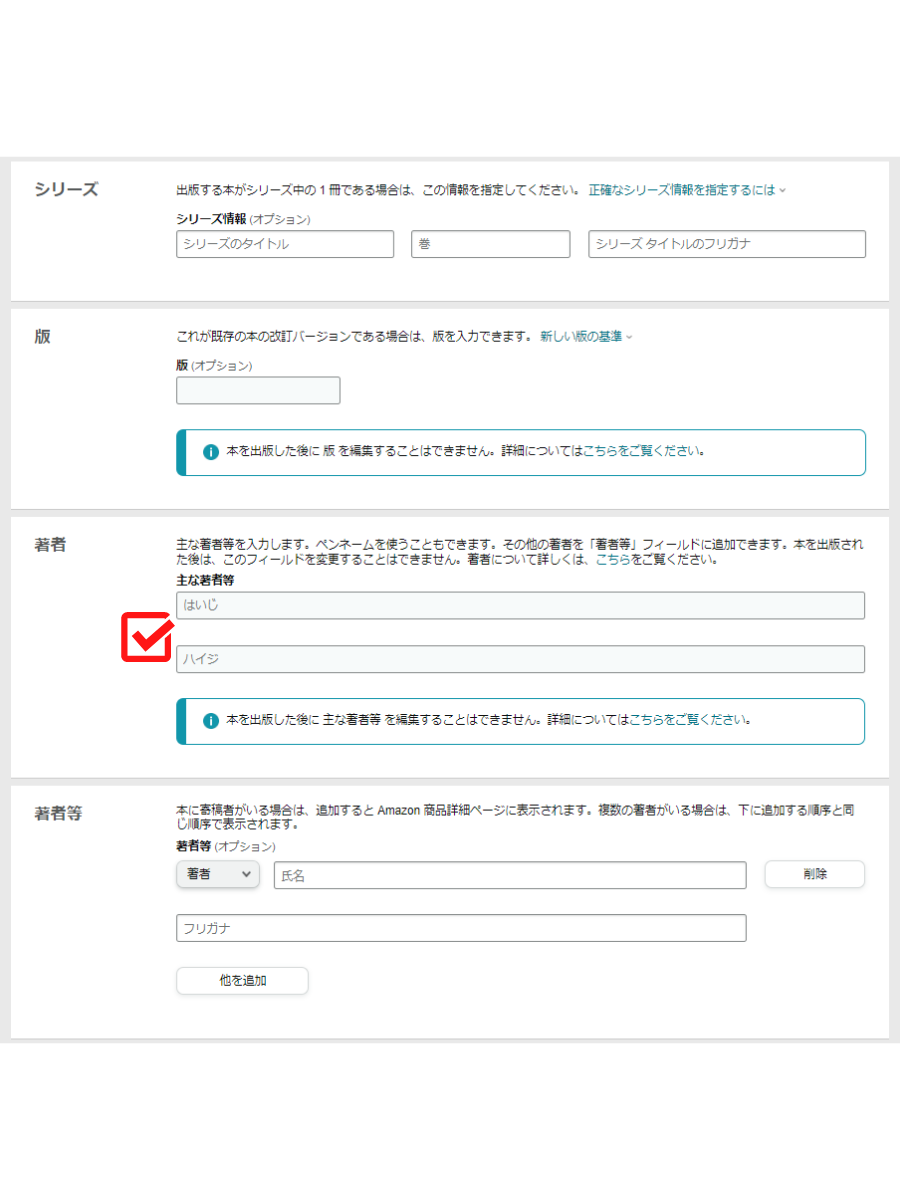
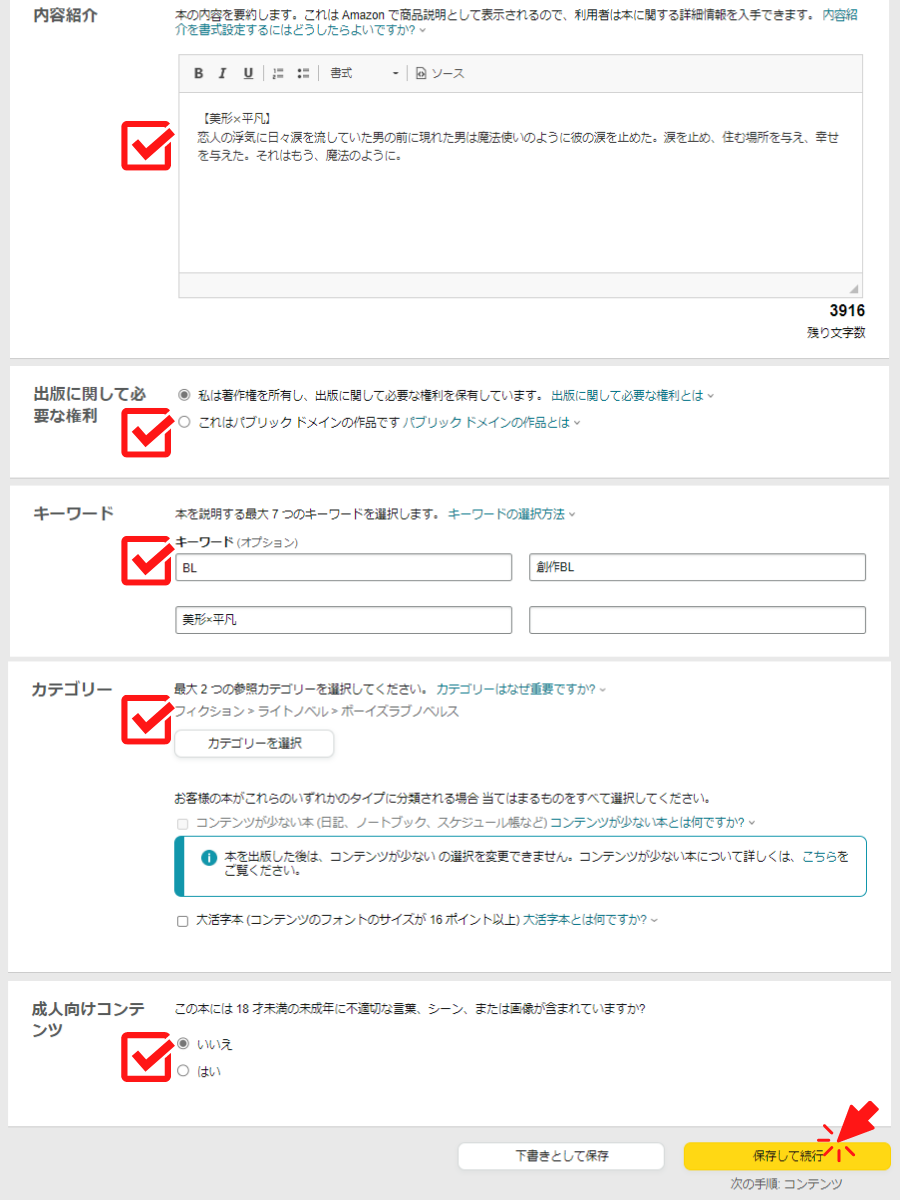
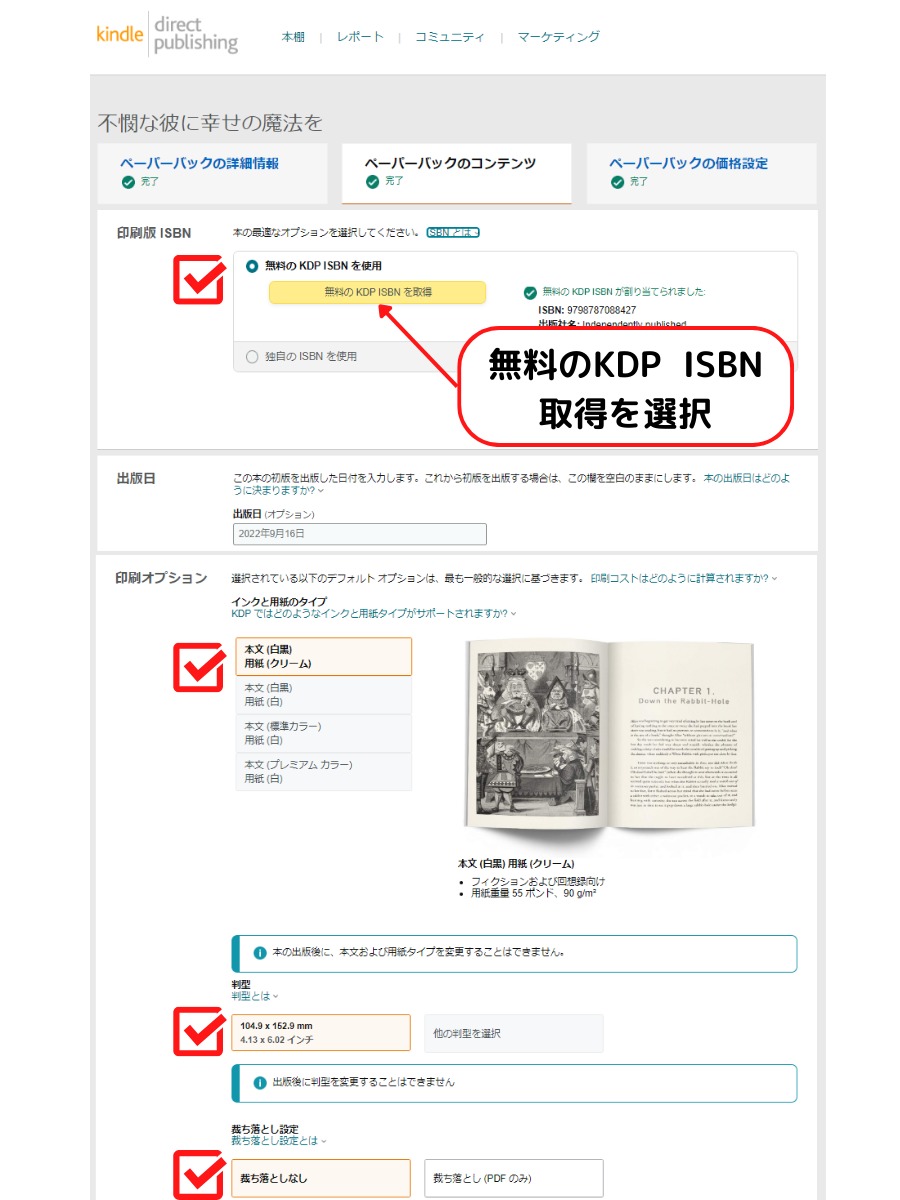
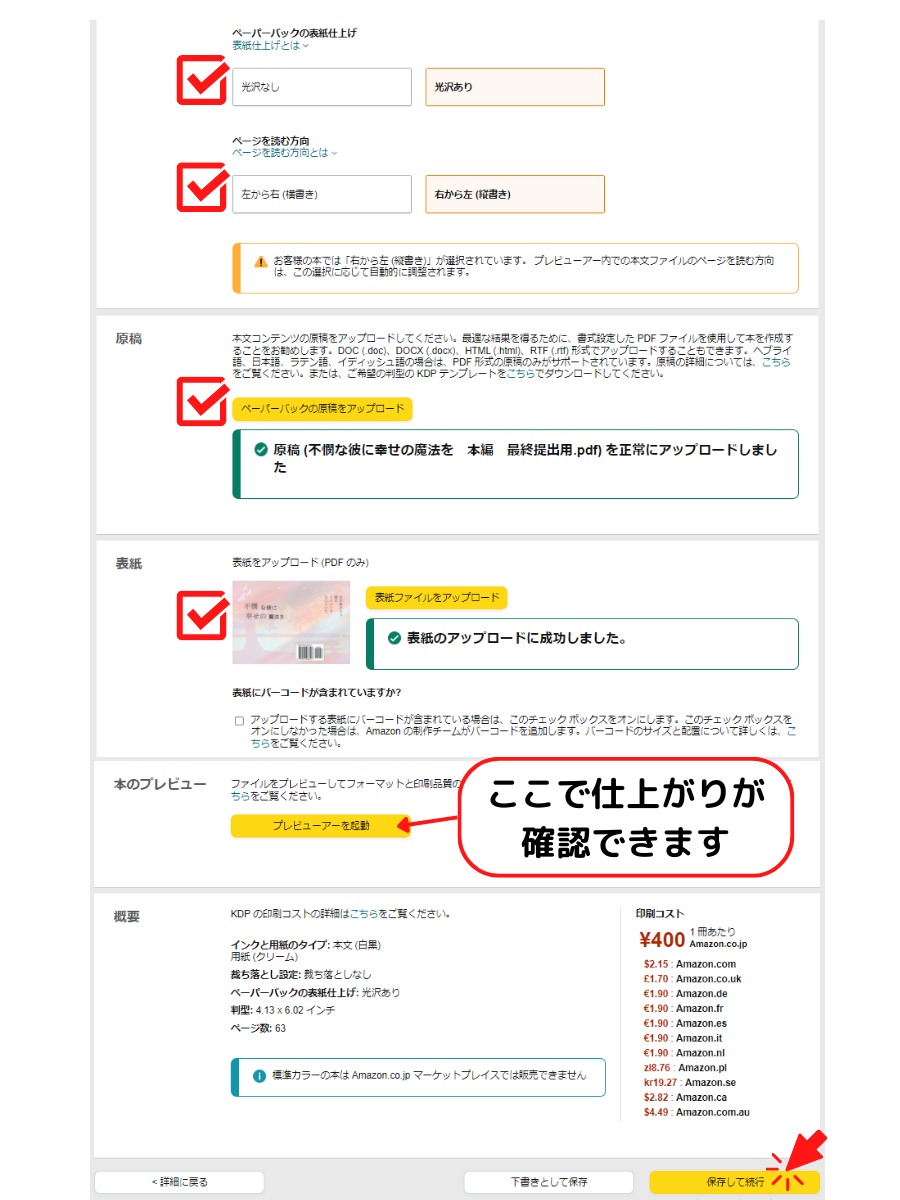
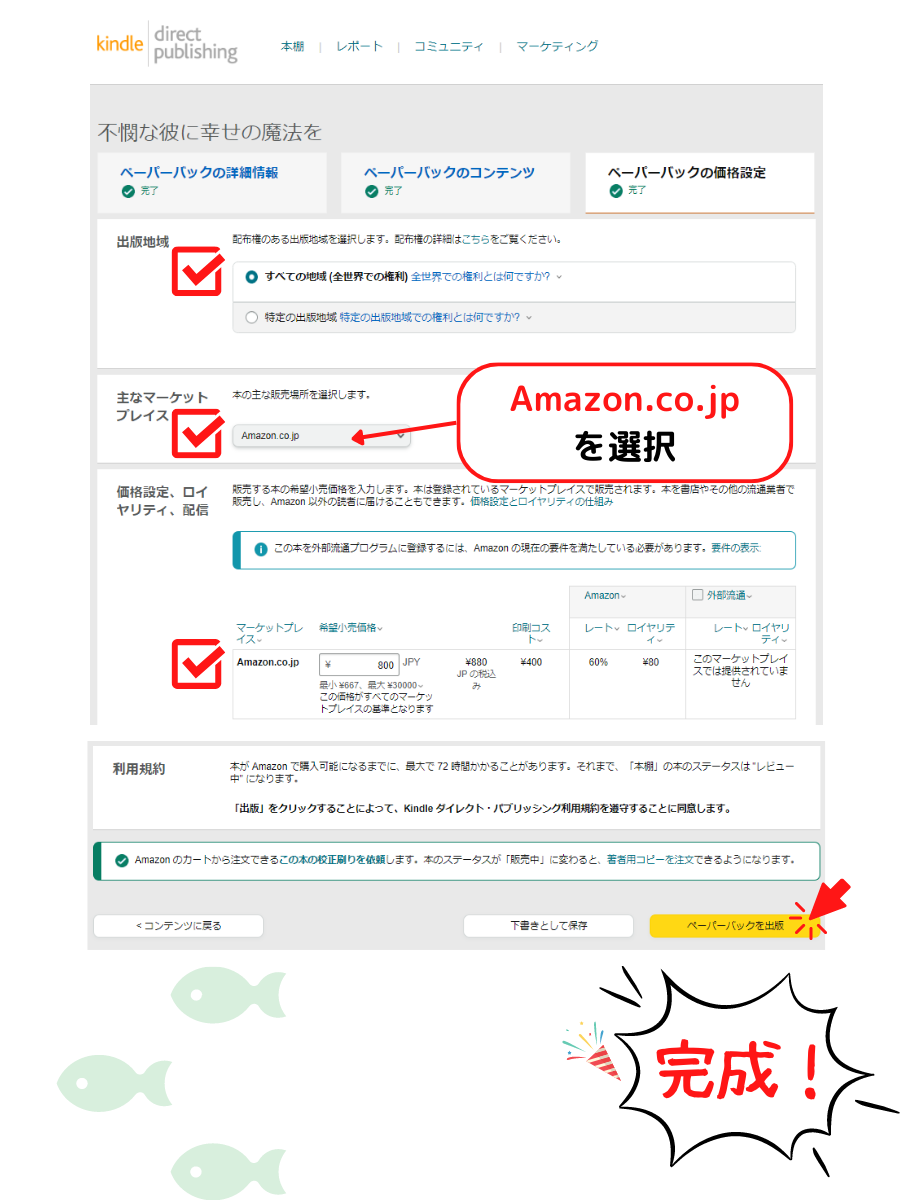
エラーが出なければ校正刷りに進むことができます。

校正刷りには印刷コスト+送料がかかります。今回は印刷コスト¥400+送料¥410=計¥810でした。
印刷コストと販売価格はこちらの計算ツールで確認できます。

今回は10%を利益として価格設定してみました。
利益¥0で作ったとしても最低価格が¥667+税+送料なので、やはり割高にはなってしまいますね。
まとめ
今回はAmazon kindle ペーパーバックの特徴と作り方を紹介しました。
これからペーパーバックで本を作ってみたいという方の参考になれば幸いです◎
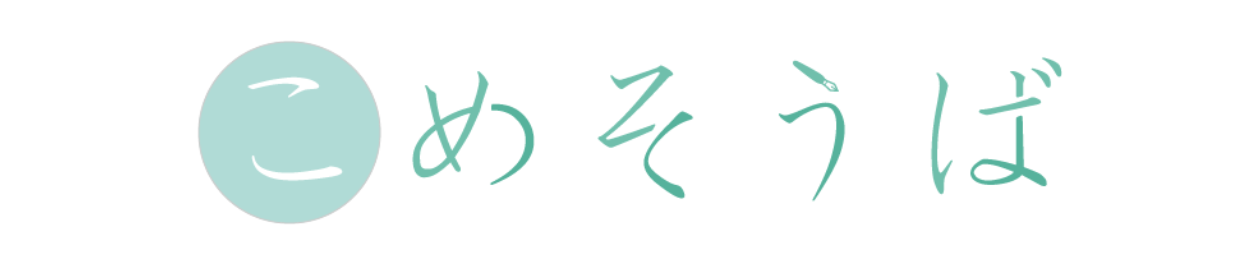
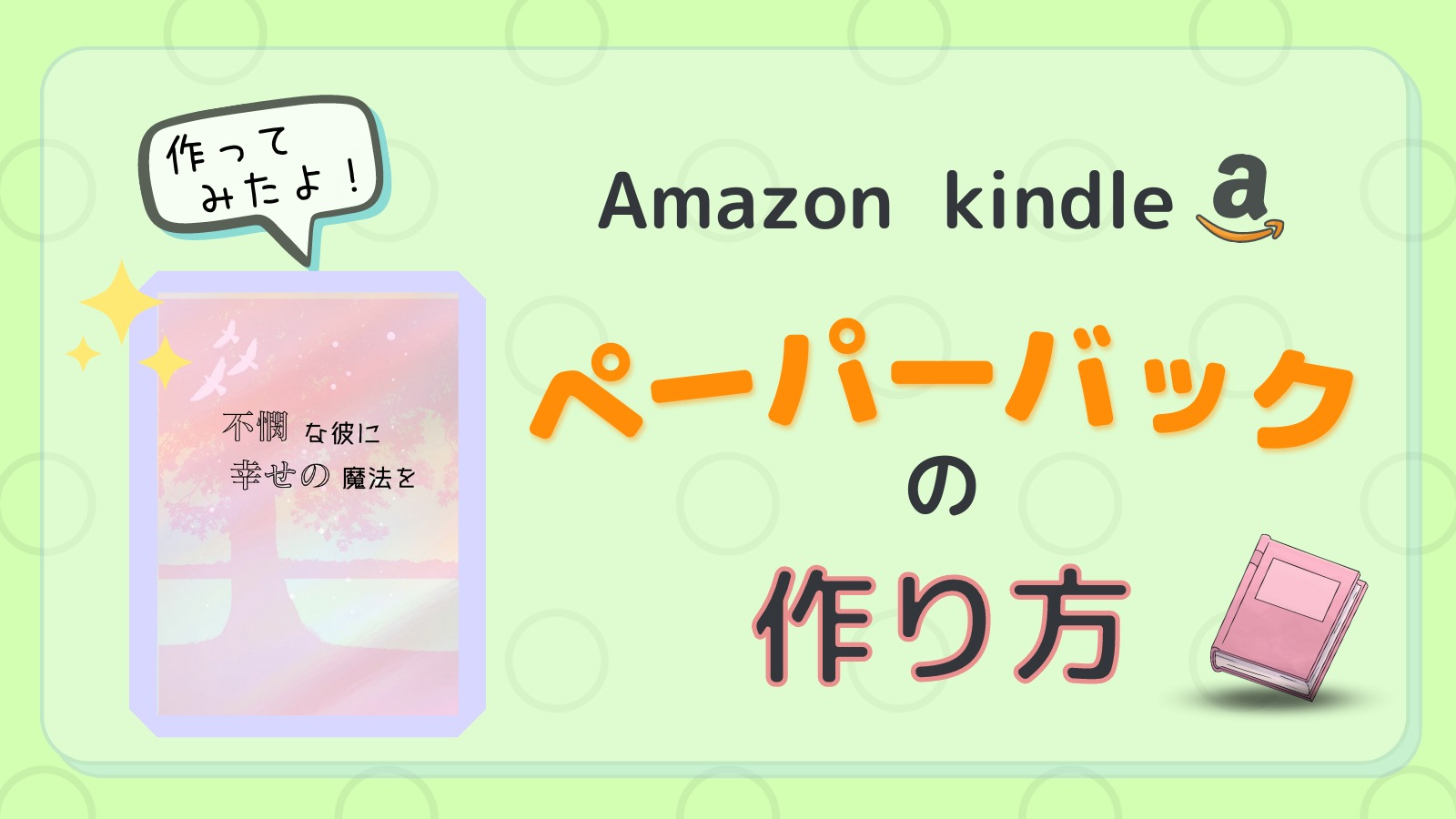


コメント